Introduction:
When running an eCommerce store, providing a smooth and intuitive checkout process is crucial for enhancing customer experience and increasing conversion rates. A cluttered or complex checkout flow can lead to cart abandonment and frustrated customers. One way to streamline this process is by implementing a tabbed checkout in WooCommerce, where each step (like customer details, shipping, review order, and payment) is organized in tabs, allowing customers to navigate easily through the checkout stages.
In this guide, I will walk you through the steps to implement a tabbed checkout in WooCommerce. Whether you’re a developer or a store owner looking to improve user experience, this guide will help you achieve a professional and user-friendly checkout process.
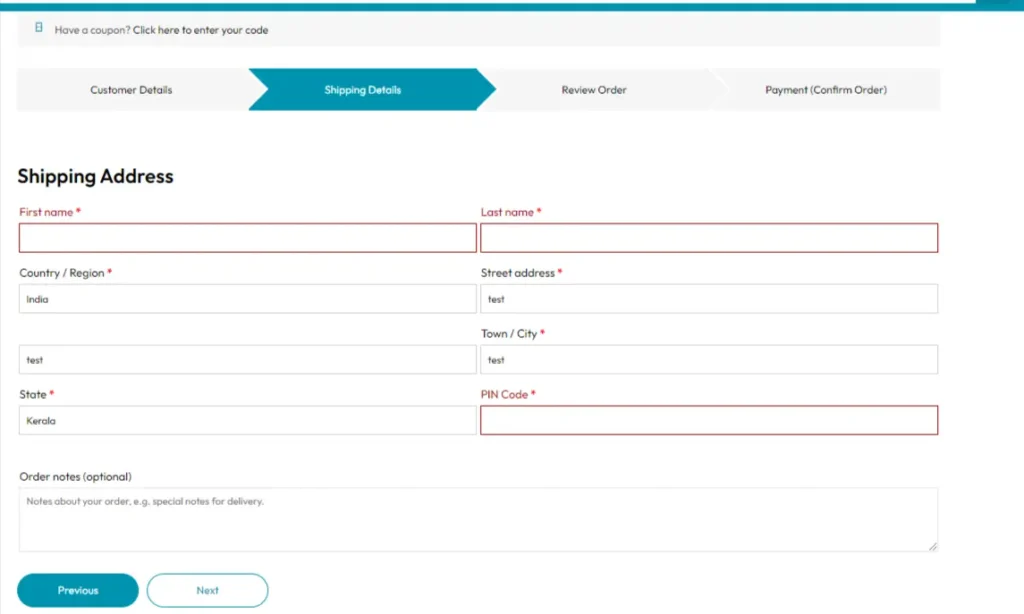
Table of Contents
What is WooCommerce?
WooCommerce is a powerful and customizable open-source eCommerce platform built on WordPress. It powers millions of online stores worldwide due to its flexibility and ease of use. From small businesses to large enterprises, WooCommerce is popular because it’s scalable, has a wide range of extensions, and integrates seamlessly with WordPress.
Why a Tabbed Checkout is More User-Friendly
A traditional WooCommerce checkout usually presents all steps on a single page, which can be overwhelming for customers. A tabbed checkout divides the process into clear, manageable steps, making it easier for customers to complete their purchase. Here’s why a tabbed checkout can improve user experience:
- Clarity: Customers know exactly where they are in the process.
- Reduced Cognitive Load: By splitting information into steps, customers focus on one task at a time.
- Increased Conversions: A more streamlined process can lead to fewer abandoned carts.
- Customizable: You can tailor the checkout flow to suit your business needs.
How to Implement a Tabbed Checkout in WooCommerce: Step-by-Step Guide
Follow these steps to create a tabbed checkout in WooCommerce. This guide assumes you have basic knowledge of PHP, WordPress, and WooCommerce.
Step 1: Modify the Checkout Template
First, we need to override the default WooCommerce checkout template. To do this:
- Copy the
checkout/form-checkout.phpfile from the WooCommerce plugin directory and paste it into your theme’s WooCommerce folder:yourtheme/woocommerce/checkout/form-checkout.php. - Update the HTML structure to include tabs and steps for each part of the checkout process.
Here’s the HTML structure:
<div class="checkout-tabs">
<ul>
<li class="checkout-tab" id="tab-customer-details">Customer Details</li>
<li class="checkout-tab" id="tab-shipping-details">Shipping Details</li>
<li class="checkout-tab" id="tab-review-order">Review Order</li>
<li class="checkout-tab" id="tab-payment">Payment (Confirm Order)</li>
</ul>
</div>
<form name="checkout" method="post" class="checkout woocommerce-checkout" action="<?php echo esc_url( wc_get_checkout_url() ); ?>" enctype="multipart/form-data">
<!-- Step 1: Customer Details -->
<div class="checkout-step" id="step-customer-details">
<h3><?php _e( 'Customer Details', 'woocommerce' ); ?></h3>
<?php do_action( 'woocommerce_checkout_billing' ); ?>
<button class="next-step"><?php _e( 'Next', 'woocommerce' ); ?></button>
</div>
<!-- Step 2: Shipping Details -->
<div class="checkout-step" id="step-shipping-details">
<h3><?php _e( 'Shipping Details', 'woocommerce' ); ?></h3>
<?php do_action( 'woocommerce_checkout_shipping' ); ?>
<button class="prev-step"><?php _e( 'Previous', 'woocommerce' ); ?></button>
<button class="next-step"><?php _e( 'Next', 'woocommerce' ); ?></button>
</div>
<!-- Step 3: Review Order -->
<div class="checkout-step" id="step-review-order">
<h3><?php _e( 'Review Order', 'woocommerce' ); ?></h3>
<?php do_action( 'woocommerce_checkout_before_order_review_heading' ); ?>
<h3 id="order_review_heading"><?php esc_html_e( 'Your order', 'woocommerce' ); ?></h3>
<?php do_action( 'woocommerce_checkout_order_review' ); ?>
<button class="prev-step"><?php _e( 'Previous', 'woocommerce' ); ?></button>
<button class="next-step"><?php _e( 'Next', 'woocommerce' ); ?></button>
</div>
<!-- Step 4: Payment (Confirm Order) -->
<div class="checkout-step" id="step-payment">
<h3><?php _e( 'Payment (Confirm Order)', 'woocommerce' ); ?></h3>
<div id="payment" class="woocommerce-checkout-payment">
<?php do_action( 'woocommerce_checkout_payment' ); ?>
</div>
<button class="prev-step"><?php _e( 'Previous', 'woocommerce' ); ?></button>
<button type="submit" class="button alt" name="woocommerce_checkout_place_order" id="place_order" value="<?php esc_attr_e( 'Place order', 'woocommerce' ); ?>" data-value="<?php esc_attr_e( 'Place order', 'woocommerce' ); ?>"><?php esc_html_e( 'Place order', 'woocommerce' ); ?></button>
</div>
</form>
Add the below code in your functions.php
function custom_checkout_scripts() {
if (is_checkout() && !is_wc_endpoint_url()) {
wp_enqueue_script('custom-checkout-tabs', get_template_directory_uri() . '/assets/js/custom-checkout-tabs.js', array('jquery'), null, true);
}
}
add_action('wp_enqueue_scripts', 'custom_checkout_scripts');Create a javascript file named custom-checkout-tabs.js inside your theme/assets/js/ folder and add the below code inside it.
jQuery(document).ready(function($) {
var steps = $('.checkout-step');
var tabs = $('.checkout-tab');
var currentStep = 0;
// Hide all steps except the first one
steps.hide();
steps.eq(currentStep).show();
function updateTabs() {
tabs.removeClass('active');
tabs.eq(currentStep).addClass('active');
}
function showStep(stepIndex) {
steps.hide();
steps.eq(stepIndex).show();
if (stepIndex === 3) { // Step 4 - Payment (Confirm Order)
$('#payment').show();
$('body').trigger('update_checkout'); // Reload payment methods
// Reinitialize the radio buttons with a slight delay
setTimeout(function() {
$('input[name="payment_method"]').prop('checked', false);
}, 300); // Adjust the delay if needed
} else {
$('#payment').hide(); // Hide payment section in other steps
}
updateTabs();
}
$('.next-step').on('click', function(e) {
e.preventDefault();
if (currentStep < steps.length - 1) {
currentStep++;
showStep(currentStep);
}
});
$('.prev-step').on('click', function(e) {
e.preventDefault();
if (currentStep > 0) {
currentStep--;
showStep(currentStep);
}
});
tabs.on('click', function() {
var tabIndex = $(this).index();
if (tabIndex <= currentStep) { // Allow clicking on previous steps
currentStep = tabIndex;
showStep(currentStep);
}
});
// Initial setup
updateTabs();
showStep(currentStep);
});Add below styles in your style sheet, you may need to adjust style as per the theme you are using.
.checkout-step {
display: none;
}
.checkout-step.active {
display: block;
}
button.prev-step,
button.next-step {
margin-top: 20px;
}
#order_review_heading {
display: none;
}
/* #payment {
display: none;
} */
.checkout-tabs ul {
display: flex;
list-style: none;
padding: 0;
margin: 0 0 20px 0;
}
.checkout-tabs ul li {
flex: 1;
text-align: center;
padding: 10px;
background: #f5f5f5;
margin-right: 5px;
cursor: pointer;
transition: background 0.3s, color 0.3s;
}
.checkout-tabs ul li.active {
background: #007cba;
color: #fff;
}
.checkout-tabs ul li:last-child {
margin-right: 0;
}
.checkout-step {
display: none;
}
.checkout-step.active {
display: block;
}
button.next-step,
button.prev-step {
margin-top: 20px;
}
@media (max-width: 1079px) {
.page-template-checkout-page .checkout-tabs ul {
overflow-y: auto;
padding-bottom: 11px
}
}
.page-template-checkout-page .checkout-tabs ul li {
padding: 20px 10px;
position: relative
}
@media (max-width: 1079px) {
.page-template-checkout-page .checkout-tabs ul li {
padding: 8px;
padding-left: 40px;
white-space: nowrap
}
}
.page-template-checkout-page .checkout-tabs ul li:before {
content: " ";
display: block;
width: 0;
height: 0;
border-top: 30px solid transparent;
border-bottom: 30px solid transparent;
border-left: 30px solid #fff;
position: absolute;
top: 50%;
margin-left: 4px;
left: 100%;
z-index: 1;
-webkit-transform: translateY(-50%);
transform: translateY(-50%)
}
@media (max-width: 1079px) {
.page-template-checkout-page .checkout-tabs ul li:before {
border-left-width: 20px;
border-top: 16px solid transparent;
border-bottom: 16px solid transparent
}
}
.page-template-checkout-page .checkout-tabs ul li::after {
content: " ";
display: block;
width: 0;
height: 0;
border-top: 30px solid transparent;
border-bottom: 30px solid transparent;
border-left: 30px solid #f5f5f5;
position: absolute;
left: 100%;
top: 50%;
-webkit-transform: translateY(-50%);
transform: translateY(-50%);
z-index: 9
}
@media (max-width: 1079px) {
.page-template-checkout-page .checkout-tabs ul li::after {
border-left-width: 20px;
border-top: 16px solid transparent;
border-bottom: 16px solid transparent
}
}
.page-template-checkout-page .checkout-tabs ul li.active {
background-color: var(--theme-color)
}
.page-template-checkout-page .checkout-tabs ul li.active::after {
border-left: 30px solid var(--theme-color) !important
}
@media (max-width: 1079px) {
.page-template-checkout-page .checkout-tabs ul li.active::after {
border-left: 20px solid var(--theme-color) !important
}
}
.page-template-checkout-page .checkout-tabs ul li:nth-last-child(1)::after,
.page-template-checkout-page .checkout-tabs ul li:nth-last-child(1):before {
content: none
}
/ button /
.checkout.woocommerce-checkout button {
border-radius: 27px;
display: inline-block;
min-width: 170px;
height: 48px;
line-height: 46px;
text-align: center;
color: var(--white);
border: 1px solid var(--theme-color);
background-color: var(--theme-color);
padding-top: 0;
padding-bottom: 0
}
@media (max-width: 1079px) {
.checkout.woocommerce-checkout button {
min-width: 150px;
height: 38px;
line-height: 36px
}
}
.checkout.woocommerce-checkout button+button {
background-color: transparent;
border-color: var(--theme-color);
color: var(--theme-color);
margin-left: 8px
}
.checkout.woocommerce-checkout button:hover {
border-color: var(--theme-color);
background-color: var(--theme-color);
color: var(--white)
}
.checkout.woocommerce-checkout form .form-row input {
border-radius: 4px
}
Upload updated files to your server and test.
FAQ
1. Why should I use a tabbed checkout instead of the default WooCommerce checkout?
A tabbed checkout offers better clarity and a step-by-step approach, reducing customer confusion and leading to higher conversion rates.
2. Is it possible to customize the steps further?
Yes, you can add or remove steps depending on your store’s requirements, and even customize the look and feel of the tabs to match your branding.
3. Will this customization affect my WooCommerce updates?
Since the customization involves overriding the form-checkout.php template, future WooCommerce updates might overwrite it. To avoid this, consider creating a child theme.
4. Can I implement this without coding knowledge?
While basic coding knowledge is helpful, you can hire a freelancer with WooCommerce expertise to implement this for you.
Hiring a Freelancer for WooCommerce Customization
If you don’t have the time or expertise to implement a tabbed checkout yourself, hiring a freelancer is a great option. Experienced WooCommerce developers can tailor the checkout process to your specific business needs, ensuring a seamless user experience. On platforms like ecomdevexpert.com, you can find experts who specialize in WooCommerce and WordPress customizations, saving you time and effort while delivering a professional result.
Conclusion
Implementing a tabbed checkout in WooCommerce is a smart move to improve your customers’ checkout experience. By guiding customers through a clear and straightforward process, you can reduce cart abandonment and boost your conversion rates. With the step-by-step guide and code provided here, you can set up a professional tabbed checkout system tailored to your store’s needs. If you prefer to outsource the task, consider hiring a WooCommerce expert who can handle it seamlessly.
If you found this guide helpful, explore more resources at ecomdevexpert.com to continue improving your WooCommerce store.
